【内蔵バッテリ搭載ThinkPadのハードウェアを触る前に】内蔵バッテリの無効化を行う方法
ThinkPadはハードウェアをいじりやすく、純正/互換品問わずパーツの流通も多いのがメリット。
そこで、より安全に作業を行うための内蔵バッテリの無効化方法について書いていきます。
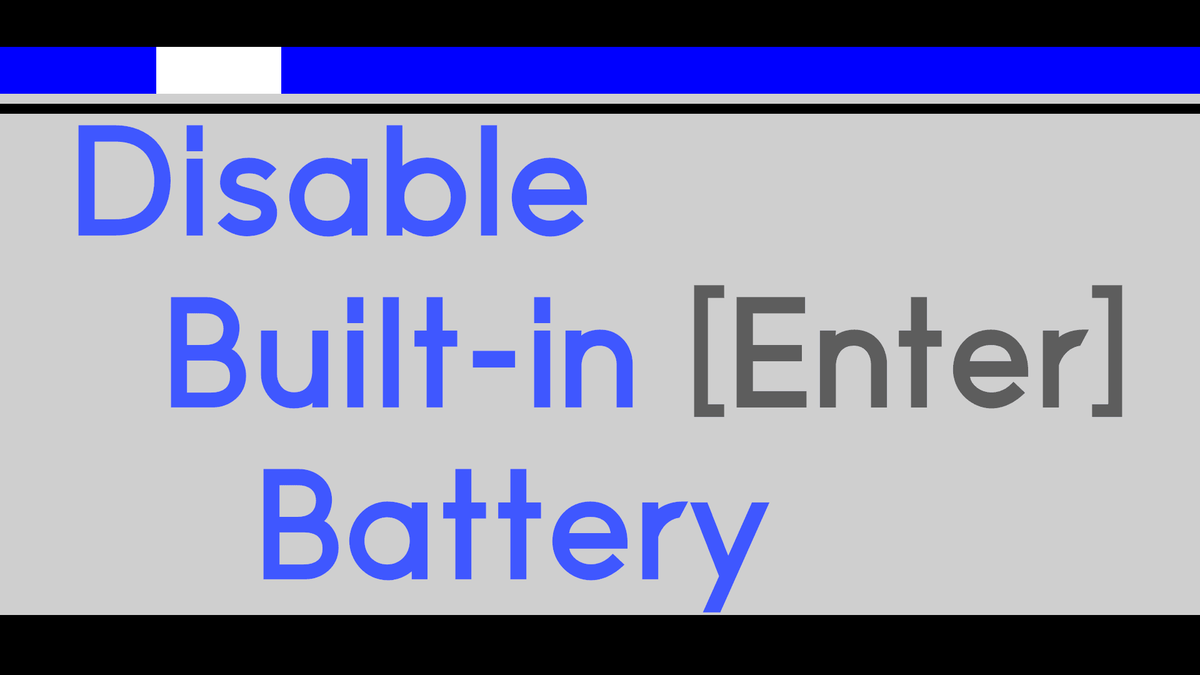
BIOSへ入る
BIOSへの入り方はこちらを参照してください。 support.lenovo.com
おすすめの方法
おすすめは、Windows 10起動後スタートメニューよりShiftキーを押したままシャットダウンを行います。その後、電源ボタンを押してすぐに F1キーを連打します。ビープ音が鳴ればBIOSへ入れるはずです。
BIOSの操作
ここでは、X390用のBIOS Simulatorを用いて説明します。
(Intel、AMDモデル共に内容はほとんど変わりません)
Configタブへ移動
キーボードの十字キーでConfigタブへ移動します。

Powerを選択
キーボードの十字キーでPowerを選択しEnterを押します。
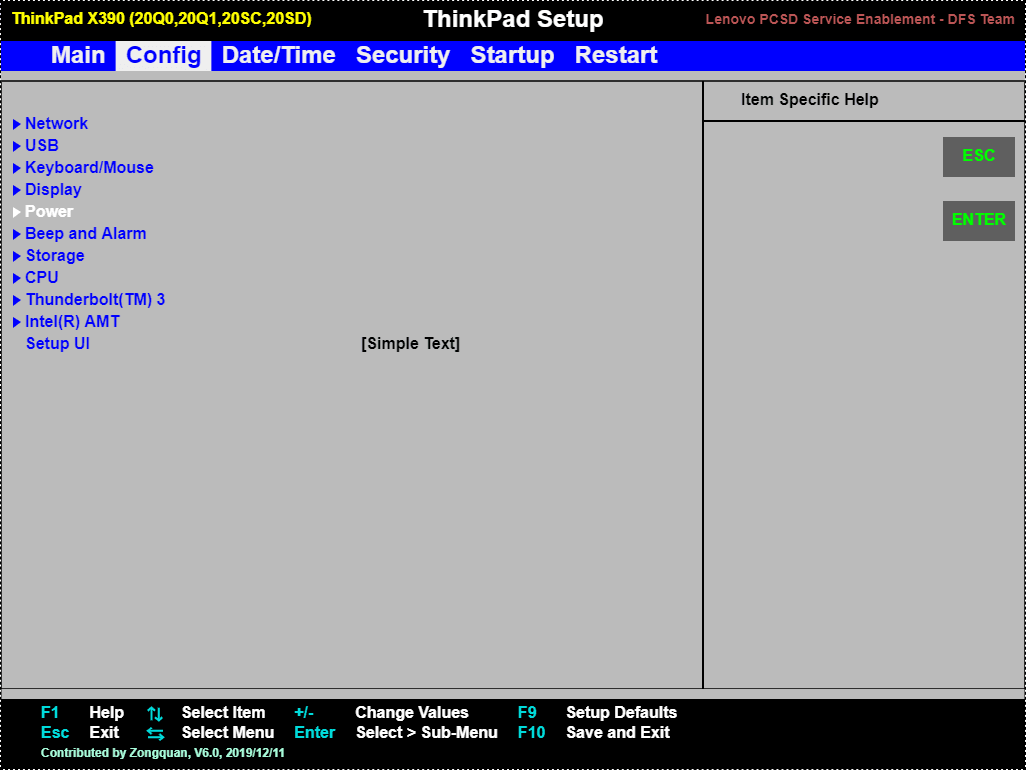
Disable Built-in Batteryを選択
キーボードの十字キーでDisable Built-in Batteryを選択しEnterを押します。
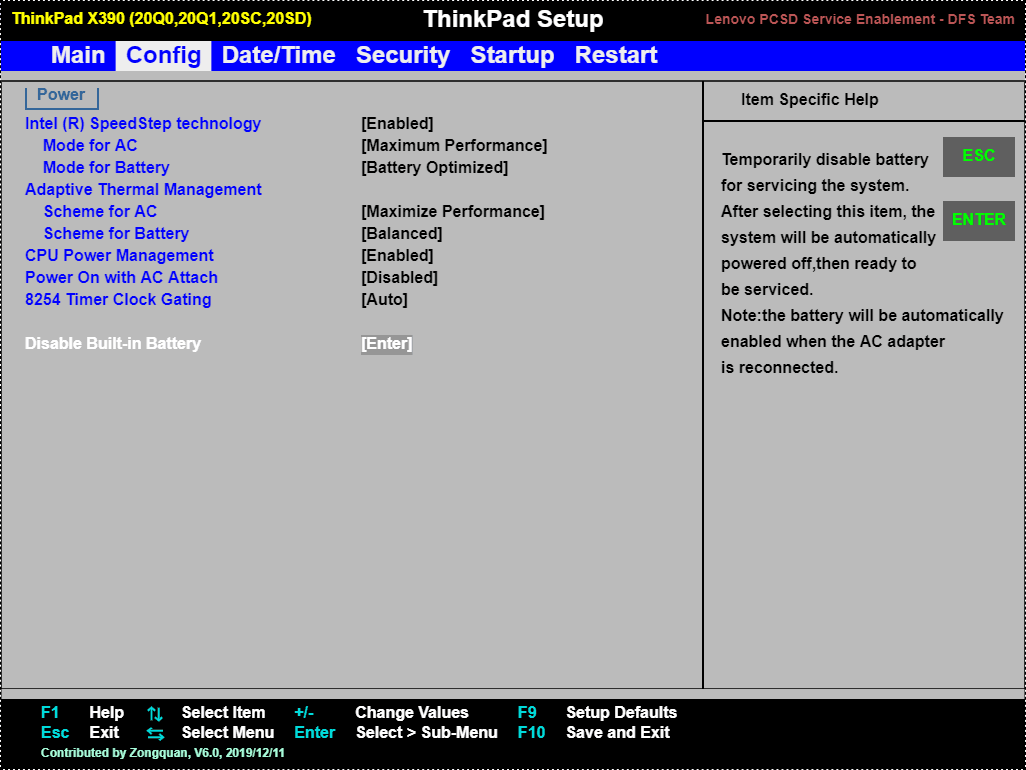
Yesを選択
キーボードの十字キーでYesを選択しEnterを押します。
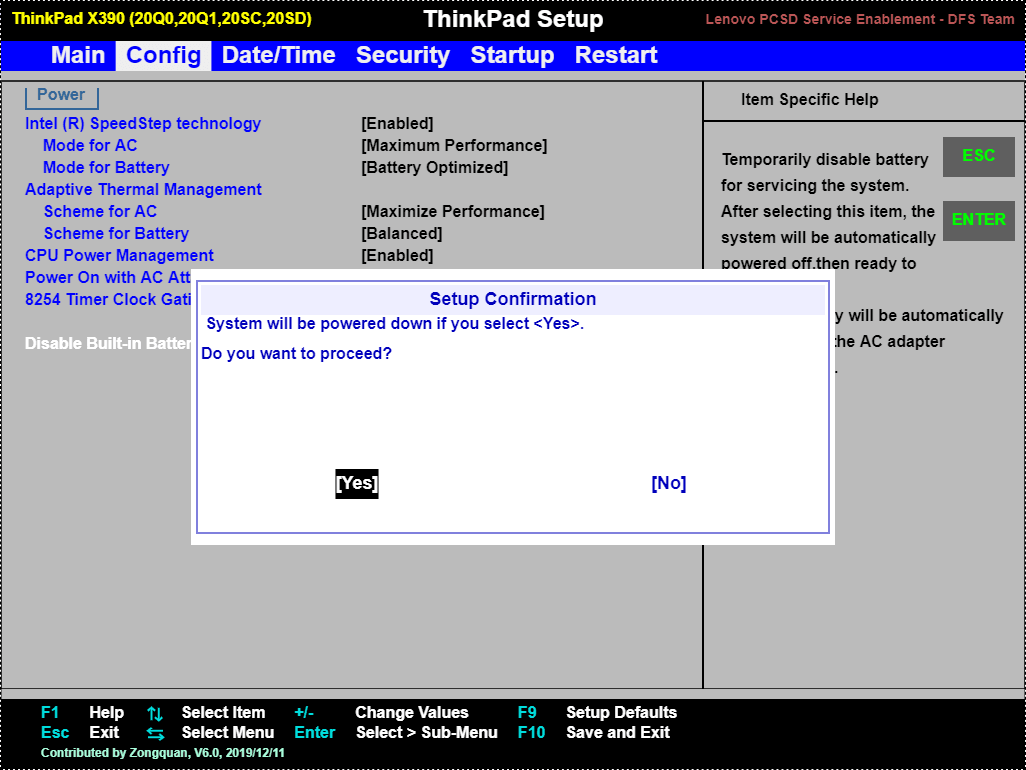
それではThinkPadのハードウェアいじりをお楽しみください
お疲れ様でした!
内蔵バッテリ無効化に関する注意点
一度、内蔵バッテリの無効化を行うと、次に電源へ接続するまで電源ボタンを押しても起動しません。
(内蔵バッテリの無効化を行っているので当たり前ですが)
ですので、起動するには電源に接続してください。
内蔵バッテリの無効化後、電源を接続するまでは起動しなくても故障ではありませんので安心してください。
あとがき
内蔵バッテリの無効化ですが、意外と知らない or 内蔵バッテリのケーブルを物理的に抜くという方が多いです。
内蔵バッテリのケーブルを物理的に抜いた場合、気づかずに裏蓋を閉めてしまって、もう一度開ける必要があったりケーブルを挟んで破損させる可能性があります。正規の方法が用意されていますので活用するようにしましょう。
(内蔵バッテリによる障害の場合はケーブルを抜く必要がありますが…)
それではまた次回(´・_・`)