Amazon Echo(Alexa)で複数アカウントのGoogle カレンダーと強引にリンクする方法
スマートスピーカーはGoogle社製のほうが好きだったりする私ですが、視覚的な(つまり画面表示がある)デバイスとしてAmazon Echo Show 5を活用しています。
今回は、プライベート用と職場や学校用などでGoogleアカウントを分けている人向けに「Echo(Alexa)で複数アカウントのGoogle カレンダーと強引にリンクする方法」について書いていきます。

Alexaアプリ(Web/Android)は一部作りが甘い部分がある
この表示を見て、まさか1個のアカウントしかリンクできないとは思わない人も多いのではないだろうか。

追加しようと先へ進んでもこの表示。
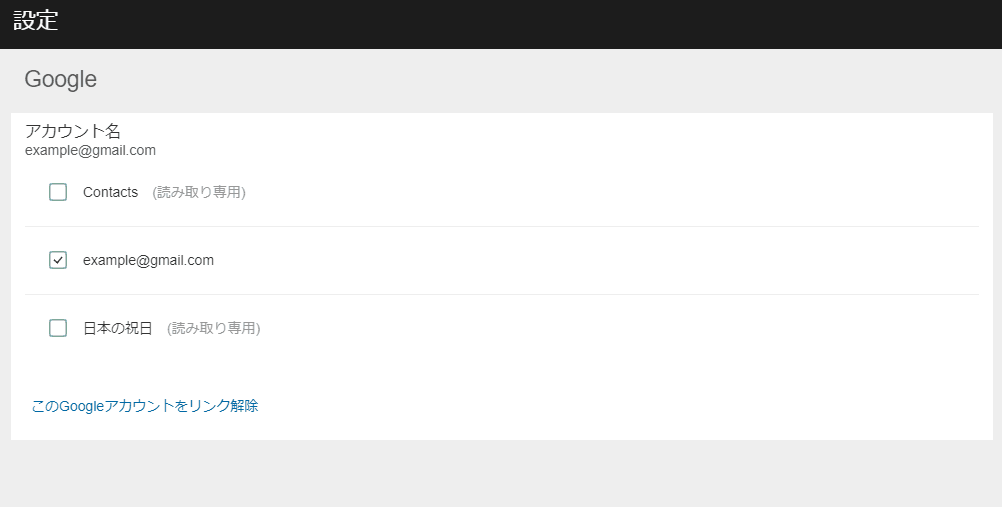
他にAndroidアプリでも同様の表示を確認しています。
(Androidアプリは「呼びかけ」機能を使った時に、Alexaアプリをタスクキルしても残り続ける消せない通知が発生するなど、まだまだ開発途中である印象です)
やり方
これからやる内容はPCから行うことをおすすめします。
Alexaアプリ(Web)を開く
こちらのサイトから入れます。 alexa.amazon.co.jp
カレンダーリンク画面を開く
サイドバーから設定→Alexaの環境設定内の「カレンダー」をクリックします。

今回はGoogle カレンダーでの説明ですので「Google」をクリックします。
既にリンク済みの人は以下の表示になっていると思います。
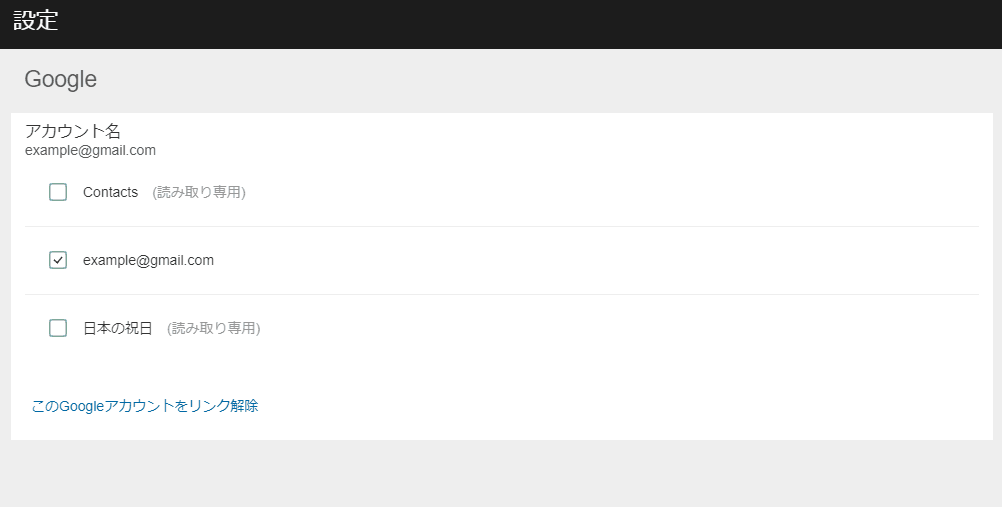
ここが重要!改めてリンクする
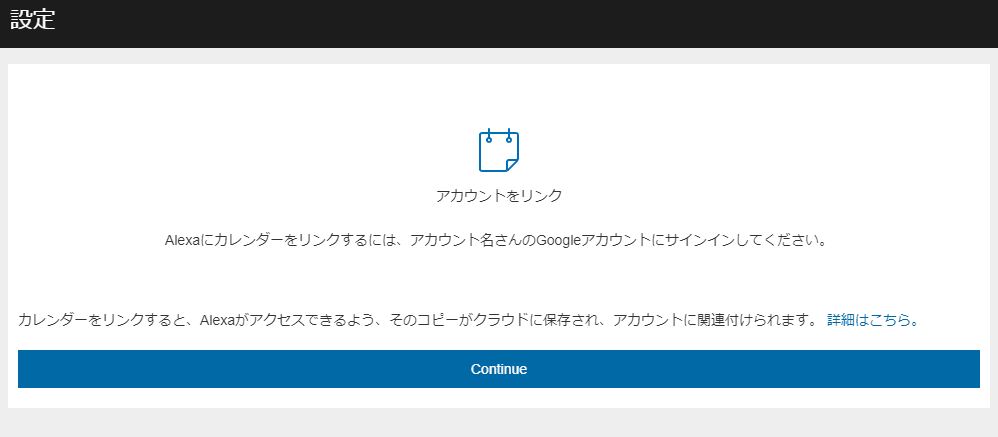
- Windowsの場合: キーボードの[Ctrl]を押しながら青い「Continue」ボタンをリンクしたいアカウントの数だけクリック
- Macの場合: キーボードの[Command⌘]を押しながら青い「Continue」ボタンをリンクしたいアカウントの数だけクリック
(マウスの中クリックでは開けないので注意してください)
それぞれのGoogleアカウントでログインする
このような表示が出れば成功です。

Alexaアプリ(Web)に戻り、サイドバーから設定→Alexaの環境設定内の「カレンダー」→「Google」をクリックするとリンクしたアカウントが確認できます

お疲れさまでした!
あとがき
イレギュラーな方法ではありますが、私の環境では問題ないことを確認しています。
しかしながら、この作業を行う際は自己責任のもとで行っていただけますと幸いです。
スマートスピーカーを持ってるけど使いこなせない…という方も #おうち時間 を使ってチャレンジしてみると良いかもしれません。
それではまた次回(´・_・`)